Site Finder es parte del conjunto de programas de difusión de publicidad que intenta generar ganancias gracias a los anuncios publicitarios que despliega sin cesar en los navegadores de sus víctimas. Dependiendo del navegador en el que se encuentre, ésta aplicación puede ser instalada como barra de herramientas, o como un simple botón (rectángulo gris); una vez que hacemos clic sobre él, obtendremos una lista de vínculos patrocinados hacia sitios más o menos populares. Sin embargo, no debemos creer que Site Finder se limita a mostrar esta lista, por el contrario también se encarga de modificar el código fuente de los sitios visitados para poder mostrar su publicidad…
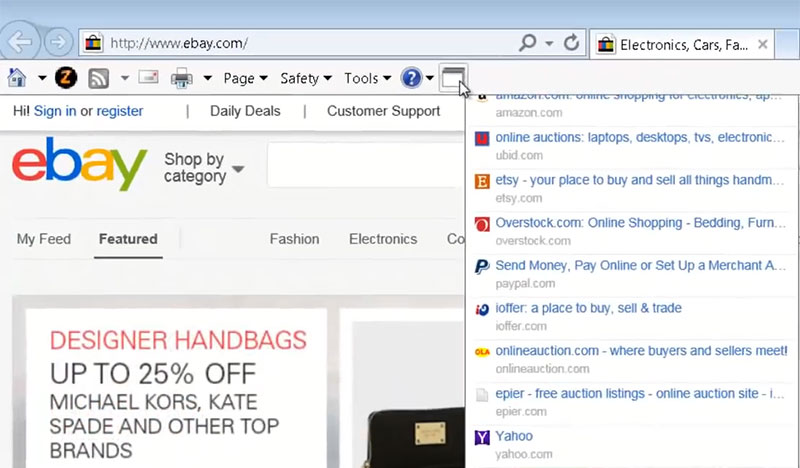
De tal manera que una vez instalado en Chrome, Firefox o Internet Explorer, Site Finder se encargará de aumentar exponencialmente el número de anuncios publicitarios, generando fuertes perturbaciones a la experiencia de navegación. Contaminará visualmente la pantalla del usuario y reducirá la velocidad de ejecución del navegador. Por último, es importante decir que Site Finder tiene también la posibilidad de registrar toda la información de navegación así como los datos personales del usuario.
Siendo un agregado de ciertos programas gratuitos, Site Finder tiene la vía fácil para llegar a tu ordenador. Puedes evitar su instalación en tu PC siendo muy cauteloso a las diferentes acciones que tomas cuando instalas este tipo de software libre. Debes siempre personalizar la instalación de todo aquel software que agregas a tu sistema, evitando así instalar programas indeseables como Site Finder.
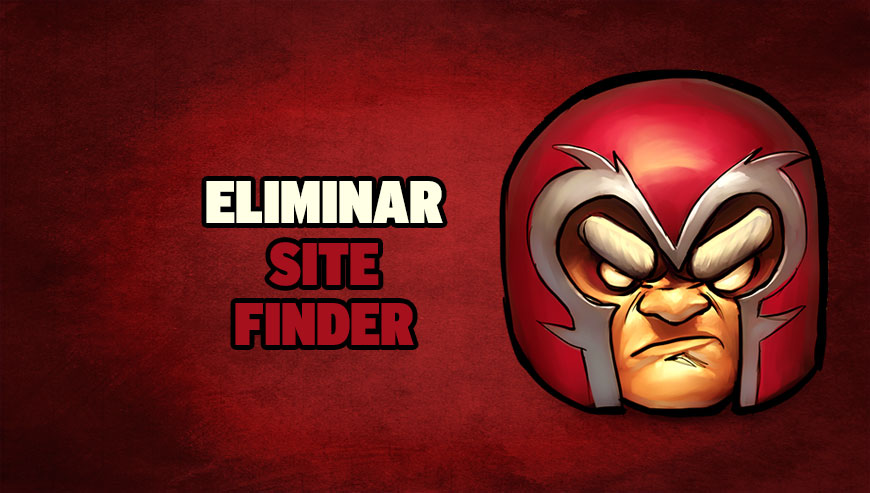
¿Cómo eliminar Site Finder ?
Eliminar Site Finder de sus navegadores
- Arrancar Chrome y hacer clic en el botón
 en la esquina superior derecha de vuestro navegador.
en la esquina superior derecha de vuestro navegador. - Hacer clic en Herramientas y luego Extensiones.
- Buscar en el listado Site Finder Start y hacer clic en el icono de la papelera
para deshacerse del programa. Hacer lo mismo con todas las extensiones que no habéis instalado. Si no encontráis ningún otro programa parecido, pasad a la etapa siguiente.
- Cada vez que se visualiza el cuadro de diálogo de confirmación, hacer clic en Eliminar.
- Abrir Firefox
- Hacer clic en el botón grande y naranja de Firefox en la esquina superior izquierda de vuestro explorador y hacer clic en Módulos complementarios
- Pasar luego a las pestañas Extensiones y Plugins para buscar Site Finder y todas las extensiones que no se han instalado de manera voluntaria. Eliminarlas cada vez. Si no encontráis ninguna podéis pasar directamente a la etapa siguiente.
- Reinicializar vuestro explorador.
- Abrir Internet Explorer (en modo Escritorio si utilizáis Internet Explorer 10 o 11).
- Hacer clic en el botón Herramientas
 seleccione Opciones de Internet, ve a la pestaña Programas, luego hacer clic en Administrar complementos
seleccione Opciones de Internet, ve a la pestaña Programas, luego hacer clic en Administrar complementos - En Visualizar, hacer clic en Todos los complementos.
- Después, hacer clic en el control Active X o en el complemento que se desea eliminar, y luego en Más Información.
- En el cuadro de diálogo Información, hacer clic en Eliminar.
 Si os piden proporcionar una contraseña de administrador o una confirmación, proporcionad la contraseña o la confirmación. Puede que el botón Eliminar no resulte disponible, en este caso podéis pasar directamente a la etapa siguiente.
Si os piden proporcionar una contraseña de administrador o una confirmación, proporcionad la contraseña o la confirmación. Puede que el botón Eliminar no resulte disponible, en este caso podéis pasar directamente a la etapa siguiente. - Cuando habéis terminado, haced clic en Cerrar.
Eliminar Site Finder con el programa Adwcleaner
AdwCleaner escanear su ordenador para los servicios maliciosos, carpetas, archivos, accesos directos, elementos del Registro y Productos. Como AdwCleaner intenta eliminar estos contenidos maliciosos también limpiará el Internet Explorer, Chrome y Firefox. Se recomienda encarecidamente utilizar AdwCleaner varias veces al mes para mantener tu ordenador limpio de adware, pop-ups, secuestradores de navegador o barras de herramientas.
- Descarga en el escritorio :
Descargar AdwCleaner - Ejecuta adwcleaner.exe (Si usas Windows Vista/7 u 8 presiona clic derecho y selecciona Ejecutar como Administrador.)
- Presionas y das en Escanear y esperas a que el programa haga lo suyo.
- Si encuentra algo ,lo podremos ver en las diferentes pestañas (archivos, carpetas, registro, etc...) nos aseguramos que todos los elementos encontrados están seleccionados(por defecto aparecen todos marcados).
- Ejecutamos Limpiar para realizar la limpieza y si nos pide reiniciar el PC lo hacemos.
Eliminar Site Finder con Junkware Removal Tool
Junkware Removal Tool es un programa diseñado para eliminar los malware como Site Finder del sistema pero tambien otras barras de herramientas, programas potencialmente no deseados (PUPs) y otras aplicaciones que no se pueden desinstalar normalmente. Cuenta con una interfaz sencilla ya que es básicamente una ventana que simboliza al sistema MSDOS.

- Descarga Junkware Removal Tool dandole clic en el boton de abajo :
Descargar Junkware Removal Tool - Se aconseja el desactivar momentáneamente el antivirus.
- Ejecutar la herramienta como Administrador con clic derecho.
- Pulsar cualquier tecla y espera pacientemente a que termine su proceso.
Eliminar Site Finder con MalwareBytes Anti-Malware
Malwarebytes AntiMalware es un antivirus especializado en detectar y eliminar todo tipo de malware como Site Finder. MalwareBytes Antimalware es totalmente gratuito para su uso ilimitado, no incluye la protección en tiempo real ni la planificación de actualizaciones y los exámenes, dicha protección y planificación están reservadas para la versión Premium de pago.

- Descarga Malwarebytes Anti-Malware dandole clic en el botón de abajo y lo guardas en el escritorio :
Versión Premium Versión gratuita (sin función de protección) - Haga doble clic en el archivo descargado para iniciar la instalación del software.
- Si es la primera vez que instalamos Malwarebytes, pulsamos en Arreglar ahora y depues Actualizar ahora.
- Vamos a la pestaña Analizar su PC.
- Elegimos Análisis completo.
- Pulsamos Analizar Ahora.
- Si nos sale aviso de nuevas actualizaciones, pulsamos en Actualizar Ahora.
- Una vez terminado, pulsamos en Todos a cuerentena.
- El sistema pedirá reiniciar para completar la limpieza.
Reinicie su navegador (si es necesario)
Si después de seguir todos los pasos anteriores Site Finder está todavía presente en su computadora, usted puede reiniciar su navegador siguiendo las instrucciones de abajo.
- Abre Chrome
- Ir a las tres rayas en la esquina superior derecha
 y seleccionar Configuración.
y seleccionar Configuración. - Desplácese hacia abajo hasta el final de la página, y buscar Mostrar configuración avanzada.
- Desplácese hacia abajo una vez más al final de la página y haga clic en Restablecer configuración del explorador.
- Haga clic en Restablecer una vez más.
- Abre Firefox
- En la barra de direcciones de Firefox teclea about:support.
- En la página que se muestra, haz clic en Reiniciar Firefox .
- Abre Internet Explorer (en modo Escritorio si utilizas Internet Explorer 10 u 11)
- Haz clic en el icono Herramientas
 seleccione Opciones de Internet, ve a la pestaña Avanzada.
seleccione Opciones de Internet, ve a la pestaña Avanzada. - Seleccione el botón Reset.
- Habilitar Eliminar configuración personal.
- Haz clic, en el botón Restablecer.
- Reinicie Internet Explorer.




