Search Quest es un programa no deseado, desarrollado únicamente con el objetivo de ser difundido en una gran cantidad de ordenadores con el fin de de mostrar grandes cantidades de publicidad. De la misma forma que gran cantidad de adware, SearchQuest es una nueva versión de un parásito ya existente. Lo hemos mencionado previamente en nuestro sitio con sus distintos nombres: Word Wizard, Rapid Reader, Term Trident, Term Coach, Phrase Professor, etc…
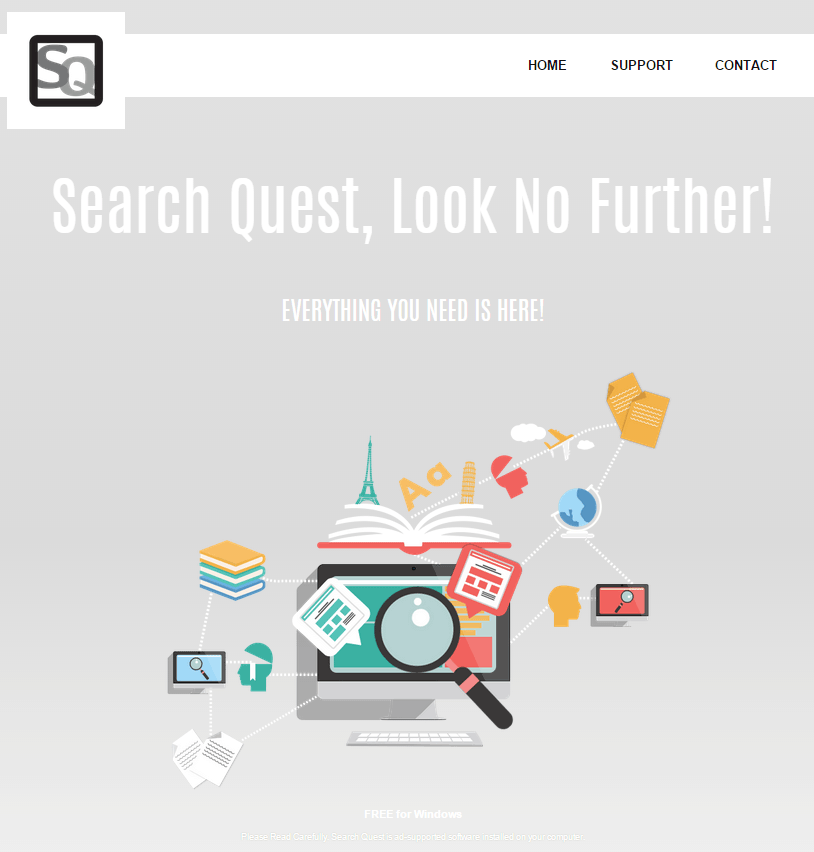
De la misma forma que el resto de sus versiones, Search Quest es presentado por su sitio oficial como una útil herramienta que te permite realizar búsquedas en internet sin dejar la página que te encuentras consultando… a través de una ventana en la cuál podrás realizar tu búsqueda. No lo dudes, se trata únicamente de un pretexto para evitar ser calificado de inyector de publicidad… que es en realidad la misión de Search Quest ya que una vez que ha sido instalado, comenzará a mostrar grandes cantidades de publicidad insertándola en todos los sitios que visites. Dicha publicidad es generalmente etiquetada como Ads by SQ o SearchQuest Ads.
SearchQuest se aprovecha de la falta de atención de la mayoría de personas al instalar programas nuevos para lograr ser instalado. Generalmente lo encontramos como programa opcional en instaladores para software gratuito encontrado en sitios de torrent, streaming o hacks. Es difícil de desinstalar manualmente ya que sus creadores necesitan que se mantenga instalado el mayor tiempo posible.
Los programas gratuitos presentados a continuación te ayudarán a eliminarlo.

¿Cómo eliminar SearchQuest ?
Eliminar SearchQuest con el programa Adwcleaner
AdwCleaner escanear su ordenador para los servicios maliciosos, carpetas, archivos, accesos directos, elementos del Registro y Productos. Como AdwCleaner intenta eliminar estos contenidos maliciosos también limpiará el Internet Explorer, Chrome y Firefox. Se recomienda encarecidamente utilizar AdwCleaner varias veces al mes para mantener tu ordenador limpio de adware, pop-ups, secuestradores de navegador o barras de herramientas.
- Descarga en el escritorio :
Descargar AdwCleaner - Ejecuta adwcleaner.exe (Si usas Windows Vista/7 u 8 presiona clic derecho y selecciona Ejecutar como Administrador.)
- Presionas y das en Escanear y esperas a que el programa haga lo suyo.
- Si encuentra algo ,lo podremos ver en las diferentes pestañas (archivos, carpetas, registro, etc...) nos aseguramos que todos los elementos encontrados están seleccionados(por defecto aparecen todos marcados).
- Ejecutamos Limpiar para realizar la limpieza y si nos pide reiniciar el PC lo hacemos.
Eliminar SearchQuest con el programa MalwareBytes Anti-Malware
Malwarebytes Anti-Malware es uno de los mejores programas, desarrollado para detectar y proteger de manera sencilla, directa y simple contra el más actual y moderno malwares (códigos maliciosos) y un perfecto aleado de nuestro software Antivirus.

- Descarga Malwarebytes Anti-Malware dandole clic en el botón de abajo y lo guardas en el escritorio :
Versión Premium Versión gratuita (sin función de protección) - Haga doble clic en el archivo descargado para iniciar la instalación del software.
- Si es la primera vez que instalamos Malwarebytes, pulsamos en Arreglar ahora y depues Actualizar ahora.
- Vamos a la pestaña Analizar su PC.
- Elegimos Análisis completo.
- Pulsamos Analizar Ahora.
- Si nos sale aviso de nuevas actualizaciones, pulsamos en Actualizar Ahora.
- Una vez terminado, pulsamos en Todos a cuerentena.
- El sistema pedirá reiniciar para completar la limpieza.
Reinicie su navegador (si es necesario)
Si después de seguir todos los pasos anteriores SearchQuest está todavía presente en su computadora, usted puede reiniciar su navegador siguiendo las instrucciones de abajo.
- Abre Chrome
- Ir a las tres rayas en la esquina superior derecha
 y seleccionar Configuración.
y seleccionar Configuración. - Desplácese hacia abajo hasta el final de la página, y buscar Mostrar configuración avanzada.
- Desplácese hacia abajo una vez más al final de la página y haga clic en Restablecer configuración del explorador.
- Haga clic en Restablecer una vez más.
- Abre Firefox
- En la barra de direcciones de Firefox teclea about:support.
- En la página que se muestra, haz clic en Reiniciar Firefox .
- Abre Internet Explorer (en modo Escritorio si utilizas Internet Explorer 10 u 11)
- Haz clic en el icono Herramientas
 seleccione Opciones de Internet, ve a la pestaña Avanzada.
seleccione Opciones de Internet, ve a la pestaña Avanzada. - Seleccione el botón Reset.
- Habilitar Eliminar configuración personal.
- Haz clic, en el botón Restablecer.
- Reinicie Internet Explorer.




