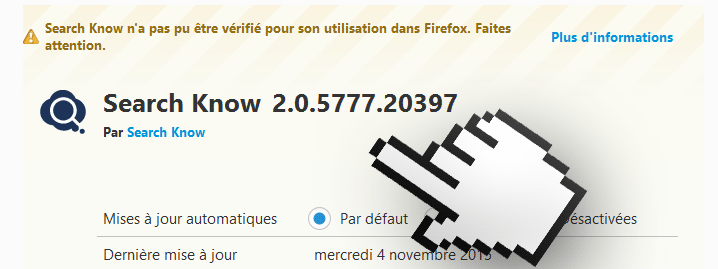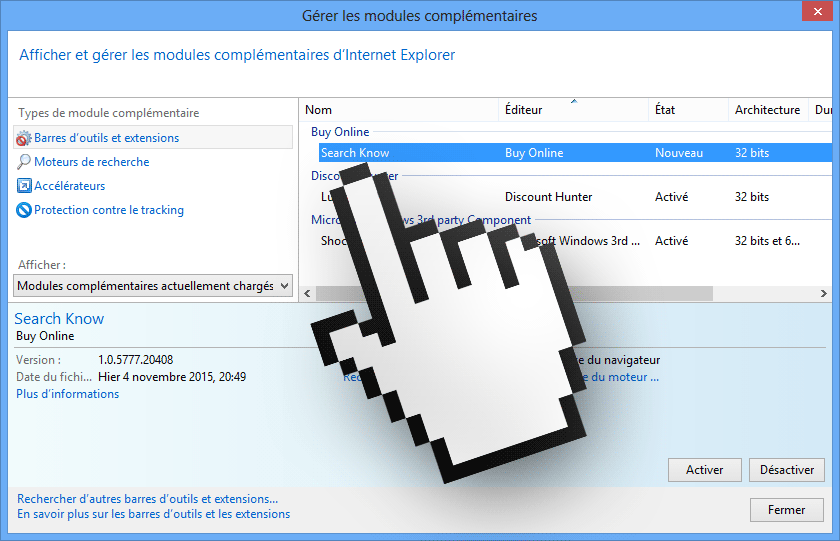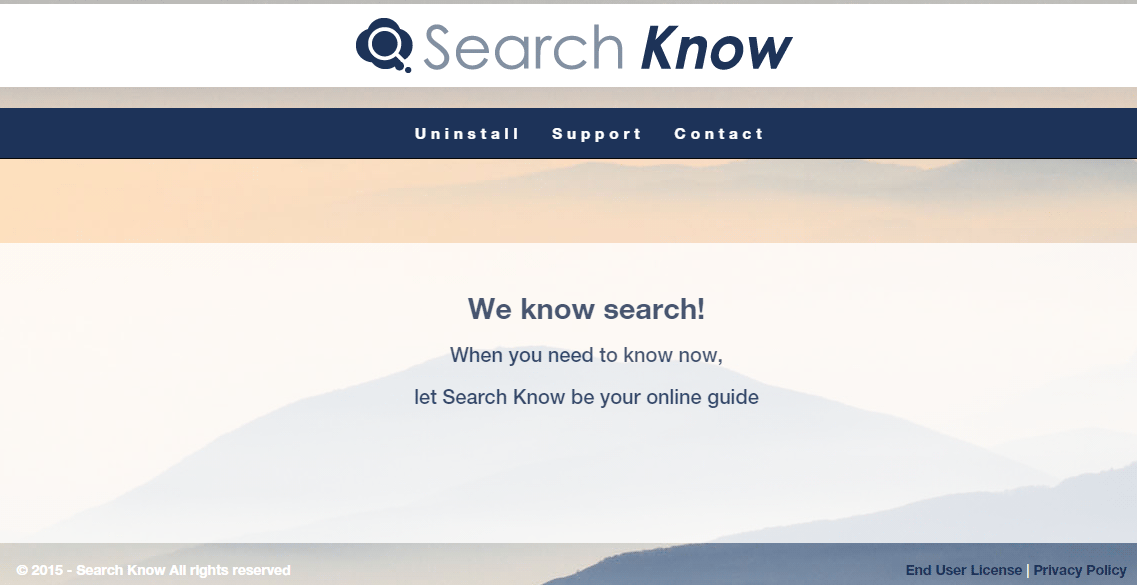SearchAndKnow es un adware (también conocido en el medio de seguridad informática como PUP). Además es clasificado entre la categoría Adware.BrowseFox, el cuál tiene ya varios años de estar provocando problemas en cuanto a la creación de nuevos programas de distribución de publicidad.
SearchAndKnow tiene como objetivo, mostrar publicidad intempestiva en tu sistema con el fin de ganar dinero para su creador a través de comisiones publicitarias. La publicidad generada por este parásito puede ser vista con el texto SearchAndKnow Ads o Ads by SearchAndKnow.
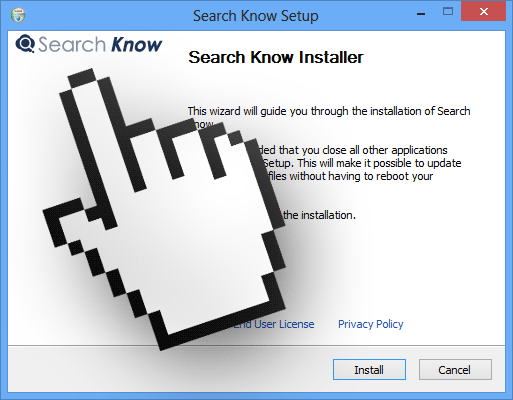
Tal y como explicábamos anteriormente, los adware son creados con el fin de que su desarrollador gane dinero a través de los distintos paquetes de anuncios que mostrará en el navegador, en cada una de las páginas que visites. La presencia de SearchAndKnow también puede resultar en una disminución de la rapidez de la navegación, e incluso en algunos casos el buen funcionamiento de todo el ordenador se ve afectado; esto se debe a que SearchAndKnow se ejecuta como tarea de segundo plano además de estar presente en los navegadores.
En conclusión estos programas son más que todo parásitos de recursos, aunque no peligrosos para la seguridad de tu información como lo sería un ransomware por ejemplo.
¿Cómo se introdujo SearchAndKnow en tu PC?
A pesar de disponer de su propio sitio oficial, no fue así como llegó a infectarte.
En realidad es un poco tu culpa, ya que SearchAndKnow logró instalarse en el momento que instalaste un nuevo programa en tu sistema, sin duda uno gratuito. Es probable que este programa se encuentre discretamente escondido entre las opciones de instalación de distintos programas.
Si no has prestado atención, sin duda no leíste o viste lo que cada una de las ventanas de instalación presentaba, e hiciste clic en siguiente o «next» aceptando la instalación de todos estos programas. Es muy común que este tipo de instaladores sea encontrado en los sitios que ofrecen reproducción de vídeos (películas y series de TV), Keygen/Crack, aunque también en plataformas de descarga de renombre.
Eliminar de forma correcta SearchAndKnow puede resultar frustrante, especialmente con la gran cantidad de sitios nuevos que intentarán venderte una solución como SpyHunter o Reimage, que al final no sirven de nada y terminarán por reducir la velocidad de tu ordenador aún más.
Afortunadamente, existen programas completamente gratuitos como AdwCleaner y Malwarebytes que te permitirán acabar con este tipo de adware en unos cuantos clics.
Nuestra guía te explica como utilizar estos programas gratuitos con la ayuda de tutoriales en vídeo.
Después de seguir nuestro proceso, te encontrarás libre de SearchAndKnow y de la mayoría de adware que pueda estar presente en tu ordenador.
Como información adicional debes saber que SearchAndKnow es considerado como malicioso por 23 antivirus.
Ver los 19 otros detecciones antivirus
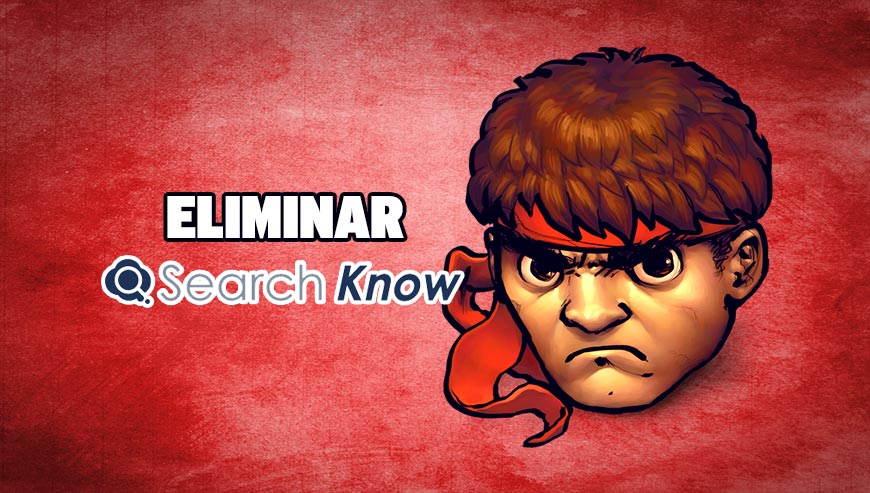
¿Cómo eliminar SearchAndKnow ?
Eliminar SearchAndKnow con MalwareBytes Anti-Malware
Malwarebytes AntiMalware es un antivirus especializado en detectar y eliminar todo tipo de malware como SearchAndKnow. MalwareBytes Antimalware es totalmente gratuito para su uso ilimitado, no incluye la protección en tiempo real ni la planificación de actualizaciones y los exámenes, dicha protección y planificación están reservadas para la versión Premium de pago.

- Descarga Malwarebytes Anti-Malware dandole clic en el botón de abajo y lo guardas en el escritorio :
Versión Premium Versión gratuita (sin función de protección) - Haga doble clic en el archivo descargado para iniciar la instalación del software.
- Si es la primera vez que instalamos Malwarebytes, pulsamos en Arreglar ahora y depues Actualizar ahora.
- Vamos a la pestaña Analizar su PC.
- Elegimos Análisis completo.
- Pulsamos Analizar Ahora.
- Si nos sale aviso de nuevas actualizaciones, pulsamos en Actualizar Ahora.
- Una vez terminado, pulsamos en Todos a cuerentena.
- El sistema pedirá reiniciar para completar la limpieza.
Eliminar SearchAndKnow con Adwcleaner
Adwcleaner es un programa eficaz para quitar barras de herramientas (toolbars), spyware (software espía), Adware (publicidad) y malware de nuestro ordenador.
- Descarga AdwCleaner dandole clic en el boton de abajo :
Descargar AdwCleaner - Ejecuta adwcleaner.exe (Si usas Windows Vista/7 u 8 presiona clic derecho y selecciona Ejecutar como Administrador.)
- Pulsar en el botón Scanner, y espera a que se realice el proceso, inmediatamente pulsa sobre el botón Reparar.
- Espera a que se complete y sigue las instrucciones, si te pidiera Reiniciar el sistema Aceptas.
Eliminar SearchAndKnow with ZHPCleaner
ZHPCleaner es un programa que busca y elimina adware, barras de herramientas, programas potencialmente no deseados (PUP), y secuestradores de navegador de su ordenador. Mediante el uso de ZHPCleaner fácilmente puede eliminar muchos de estos tipos de programas adware para una mejor experiencia de usuario en el equipo y mientras navega por la web.
- Si ustedes tiene Avast antivirus, desactivar temporalmente el escudo en tiempo real de Avast.
- Descarga ZHPCleaner en el escritorio :
Descargar ZHPCleaner - Ejecuta ZHPCleaner.exe (Si usas Windows Vista/7 u 8 presiona clic derecho y selecciona Ejecutar como Administrador.)
- Acepta la Licencia.
- Pulsar en el botón Scanner, y espera a que se realice el proceso, inmediatamente pulsa sobre el botón Reparar.
- Espera a que se complete y sigue las instrucciones, si te pidiera Reiniciar el sistema Aceptas.
Restablecer su navegador (si es necesario)
Si después de seguir todos los pasos anteriores SearchAndKnow está todavía presente en su computadora, usted puede reiniciar su navegador siguiendo las instrucciones de abajo.
- Abre Chrome
- Ir a las tres rayas en la esquina superior derecha
 y seleccionar Configuración.
y seleccionar Configuración. - Desplácese hacia abajo hasta el final de la página, y buscar Mostrar configuración avanzada.
- Desplácese hacia abajo una vez más al final de la página y haga clic en Restablecer configuración del explorador.
- Haga clic en Restablecer una vez más.
- Abre Firefox
- En la barra de direcciones de Firefox teclea about:support.
- En la página que se muestra, haz clic en Reiniciar Firefox .
- Abre Internet Explorer (en modo Escritorio si utilizas Internet Explorer 10 u 11)
- Haz clic en el icono Herramientas
 seleccione Opciones de Internet, ve a la pestaña Avanzada.
seleccione Opciones de Internet, ve a la pestaña Avanzada. - Seleccione el botón Reset.
- Habilitar Eliminar configuración personal.
- Haz clic, en el botón Restablecer.
- Reinicie Internet Explorer.