Los secuestradores de navegador como Play-Bar.net modifican la página de inicio y el motor de búsqueda por defecto de los navegadores web (Chrome, Firefox, Internet Explorer, Opera, Safari, Edge,…)
Dicha modificación es realizada de tal forma que no es posible regresar a la página de inicio escogida previamente. Algunos autores de adware se las arreglan para modificar el registro de Windows de tal forma que les permita restablecer los elementos modificados en los navegadores después de cada reinicio del sistema. Otros optan por eliminar opciones del menú de los navegadores evitando así que puedas modificar la página de inicio por defecto.
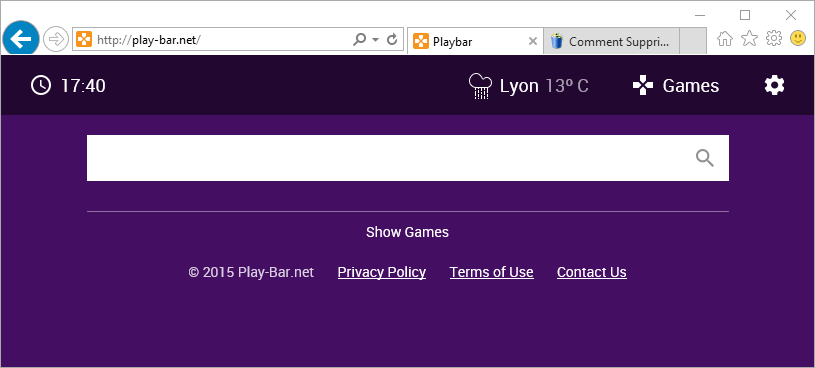
El secuestro de navegadores es utilizado para obtener ganancias relacionadas con publicidad así como para mejorar el posicionamiento de ciertos sitios web en los buscadores legítimos como Google o Bing.
Play-Bar.net resulta ser bastante tenaz a este respecto por lo que generalmente es imposible eliminarlo sin las herramientas apropiadas.
La primera vez que seas enviado hacia Play-Bar.net probablemente no notes nada raro. El motor de búsqueda no presenta detalles sospechosos y te permite hacer búsquedas Web, de imágenes, vídeos, o noticias. Sin embargo al utilizar Play-Bar.net notarás que los resultados de búsqueda pueden guiarte hacia sitos que representan una posible entrada de más problemas a tu sistema. Por lo tanto te recomendamos que lo elimines inmediatamente

¿Cómo eliminar Play-Bar.net ?
Eliminar Play-Bar.net de sus navegadores
- Arrancar Chrome y hacer clic en el botón
 en la esquina superior derecha de vuestro navegador.
en la esquina superior derecha de vuestro navegador. - Hacer clic en Herramientas y luego Extensiones.
- Buscar en el listado Play-Bar.net Start y hacer clic en el icono de la papelera
para deshacerse del programa. Hacer lo mismo con todas las extensiones que no habéis instalado. Si no encontráis ningún otro programa parecido, pasad a la etapa siguiente.
- Cada vez que se visualiza el cuadro de diálogo de confirmación, hacer clic en Eliminar.
- Abrir Firefox
- Hacer clic en el botón grande y naranja de Firefox en la esquina superior izquierda de vuestro explorador y hacer clic en Módulos complementarios
- Pasar luego a las pestañas Extensiones y Plugins para buscar Play-Bar.net y todas las extensiones que no se han instalado de manera voluntaria. Eliminarlas cada vez. Si no encontráis ninguna podéis pasar directamente a la etapa siguiente.
- Reinicializar vuestro explorador.
- Abrir Internet Explorer (en modo Escritorio si utilizáis Internet Explorer 10 o 11).
- Hacer clic en el botón Herramientas
 seleccione Opciones de Internet, ve a la pestaña Programas, luego hacer clic en Administrar complementos
seleccione Opciones de Internet, ve a la pestaña Programas, luego hacer clic en Administrar complementos - En Visualizar, hacer clic en Todos los complementos.
- Después, hacer clic en el control Active X o en el complemento que se desea eliminar, y luego en Más Información.
- En el cuadro de diálogo Información, hacer clic en Eliminar.
 Si os piden proporcionar una contraseña de administrador o una confirmación, proporcionad la contraseña o la confirmación. Puede que el botón Eliminar no resulte disponible, en este caso podéis pasar directamente a la etapa siguiente.
Si os piden proporcionar una contraseña de administrador o una confirmación, proporcionad la contraseña o la confirmación. Puede que el botón Eliminar no resulte disponible, en este caso podéis pasar directamente a la etapa siguiente. - Cuando habéis terminado, haced clic en Cerrar.
Eliminar Play-Bar.net con el programa Adwcleaner
Adwcleaner es un pequeño software que va eliminar Play-Bar.net pero también otros programas potencialmente no deseados.
- Descarga AdwCleaner dandole clic en el boton de abajo :
Descargar AdwCleaner - Ejecuta adwcleaner.exe (Si usas Windows Vista/7 u 8 presiona clic derecho y selecciona Ejecutar como Administrador.)
- Pulsar en el botón Escanear, y espera a que se realice el proceso, inmediatamente pulsa sobre el botón Limpiar.
- Espera a que se complete y sigue las instrucciones, si te pidiera Reiniciar el sistema Aceptas.
Eliminar Play-Bar.net con MalwareBytes Anti-Malware
Malwarebytes Anti-Malware es una aplicación de seguridad de buena reputación y confiable que va a escanear su PC en busca de amenazas y malware. Usted puede escanear su máquina en cualquier momento. Hay dos ajustes de escaneado en la versión gratuita, completos y rápios. Si el programa detecta una infección, se le avisará y usted puede decidir qué acción desea ejecutar.

- Descarga Malwarebytes Anti-Malware dandole clic en el botón de abajo y lo guardas en el escritorio :
Versión Premium Eliminar Play-Bar.net with ZHPCleanerZHPCleaner es un programa que busca y elimina adware, barras de herramientas, programas potencialmente no deseados (PUP), y secuestradores de navegador de su ordenador. Mediante el uso de ZHPCleaner fácilmente puede eliminar muchos de estos tipos de programas adware para una mejor experiencia de usuario en el equipo y mientras navega por la web.
- Si ustedes tiene Avast antivirus, desactivar temporalmente el escudo en tiempo real de Avast.
- Descarga ZHPCleaner en el escritorio :
Descargar ZHPCleaner - Ejecuta ZHPCleaner.exe (Si usas Windows Vista/7 u 8 presiona clic derecho y selecciona Ejecutar como Administrador.)
- Acepta la Licencia.
- Pulsar en el botón Scanner, y espera a que se realice el proceso, inmediatamente pulsa sobre el botón Reparar.
- Espera a que se complete y sigue las instrucciones, si te pidiera Reiniciar el sistema Aceptas.
Reinicie su navegador (si es necesario)
Si después de seguir todos los pasos anteriores Play-Bar.net está todavía presente en su computadora, usted puede reiniciar su navegador siguiendo las instrucciones de abajo.
Los marcadores y las contraseñas guardadas no se eliminan o se modifican.- Abre Chrome
- Ir a las tres rayas en la esquina superior derecha
 y seleccionar Configuración.
y seleccionar Configuración. - Desplácese hacia abajo hasta el final de la página, y buscar Mostrar configuración avanzada.
- Desplácese hacia abajo una vez más al final de la página y haga clic en Restablecer configuración del explorador.
- Haga clic en Restablecer una vez más.
Los marcadores y las contraseñas guardadas no se eliminan o se modifican.- Abre Firefox
- En la barra de direcciones de Firefox teclea about:support.
- En la página que se muestra, haz clic en Reiniciar Firefox .
- Abre Internet Explorer (en modo Escritorio si utilizas Internet Explorer 10 u 11)
- Haz clic en el icono Herramientas
 seleccione Opciones de Internet, ve a la pestaña Avanzada.
seleccione Opciones de Internet, ve a la pestaña Avanzada. - Seleccione el botón Reset.
- Habilitar Eliminar configuración personal.
- Haz clic, en el botón Restablecer.
- Reinicie Internet Explorer.
Restablecer su página de inicio (si es necesario)
- Ejecuta Google Chrome.
- Haz clic sobre el icono de la llave inglesa en la esquina superior derecha de la pantalla para abrir el menú principal de Chrome. Selecciona Opciones para abrir la página de configuración.
- Ingresa la dirección URL de la página web que deseas usar como tu página de inicio predeterminada en el cuadro Abrir esta página:.
- Selecciona la opción Abrir la página de inicio junto al encabezado Al iniciar y cierra al página. Ahora Google Chrome usará la página especificada como su nueva página de inicio.
- Ir al nivel de la sección Búsqueda, luego darle clic sobre Administrar los motores de búsqueda.
- Desplazar el mouse sobre el link no deseado, luego darle clic sobre la X que apareció para eliminar. Darle clic sobre Ok.
- Ejecuta Firefox.
- Ingresa la dirección del sitio web que deseas establecer como la página de inicio predeterminada en la barra de direcciones del navegador y presiona la tecla Entrar en tu teclado.
- Haz clic sobre el icono que está a la izquierda de la dirección URL en la barra de direcciones y arrástralo hasta el icono de la página de inicio (representado por una casa) sin soltar el botón del mouse. Cuando el icono de la dirección URL se encuentre sobre el icono de la página de inicio, suelta el botón del mouse. El icono de la página de inicio está junto al menú de comentarios, en la esquina superior derecha de tu ventana. Ahora Firefox usará esa página como su página de inicio predeterminada.
- Darle clic sobre el menú arriba a la derecha de su navegador, a la izquierda de la zona búsqueda.
- Seleccionar Administrar motores de búsqueda.
- Seleccionar el Proveedor de búsqueda no deseado, darle clic en Eliminar. Darle clic sobre OK.
- Ejecuta Internet Explorer.
- Haz clic sobre el icono del engranaje o el botón Herramientas en la esquina superior derecha de la pantalla y selecciona Opciones de Internet.
- Ingresa la dirección del sitio web que deseas usar como tu página de inicio predeterminada para Internet Explorer en el cuadro que está debajo de la categoría Página de inicio. Presiona Aceptar para confirmar los ajustes de tu nueva página de inicio.
- Presionar de nuevo sobre la tecla Alt+E, luego seleccionar administrar los módulos complementarios.
- Darle clic sobre Proveedores de búsqueda no deseados y darle clic en Eliminar.
Si no ha conseguido eliminar Play-Bar.net en su PC después de seguir estos 6 pasos, explique en nuestra página de soporte lo que hizo. Alguien lo ayudará rápidamente! Haga clic aquí para acceder a ella. - Si ustedes tiene Avast antivirus, desactivar temporalmente el escudo en tiempo real de Avast.




