PicRec se presenta a sí misma como una aplicación de búsqueda de imágenes; por ejemplo, si tienes una foto o una imagen de un auto y deseas encontrar imágenes parecidas, o la misma imagen con calidad más alta PicRec se supone que debería ayudarte a encontrarlas. Decimos “se supone” ya que después de hacer pruebas con PicRec, hemos comprobado que no funciona, al menos no para lo que dice haber sido creada. Sin embargo para lo que PicRec funciona de maravilla es para llenar de publicidad hasta el último rincón de las páginas web que vistas con regularidad. Haces bien en sospechar de ésta aplicación, y sin duda lo has comprendido bien, PicRec es un adware, y sus supuestas funcionalidades no son más que un pretexto para lograr que instales este parásito. Si lo que necesitas es hacer búsquedas de imágenes, te recomendamos Google Imágenes, que funciona muy bien.
Este es un ejemplo de la publicidad que te muestra PicRec:
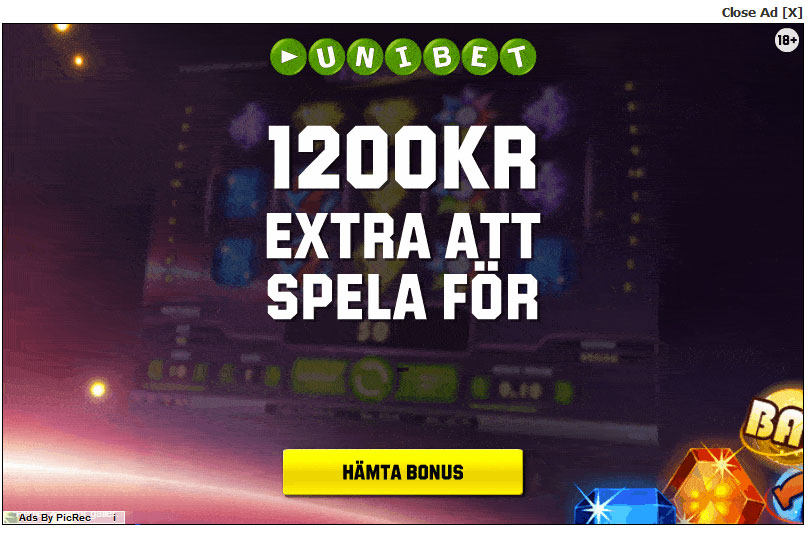
PicRec se infiltra en tu computadora a través de instalaciones de programas gratuitos que se encuentran en internet. De hecho, algunos instaladores te sugieren durante el proceso de instalación barras de herramientas y otros adware que serán difíciles de eliminar de tu sistema. Afortunadamente estamos aquí para ayudarte, a través de la siguiente guía. 😀
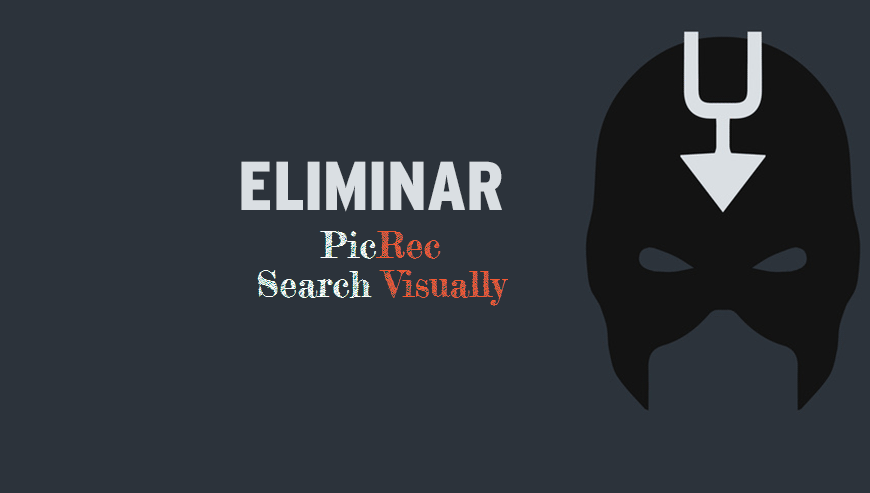
¿Cómo eliminar PicRec ?
Eliminar PicRec de sus navegadores
- Arrancar Chrome y hacer clic en el botón
 en la esquina superior derecha de vuestro navegador.
en la esquina superior derecha de vuestro navegador. - Hacer clic en Herramientas y luego Extensiones.
- Buscar en el listado PicRec Start y hacer clic en el icono de la papelera
para deshacerse del programa. Hacer lo mismo con todas las extensiones que no habéis instalado. Si no encontráis ningún otro programa parecido, pasad a la etapa siguiente.
- Cada vez que se visualiza el cuadro de diálogo de confirmación, hacer clic en Eliminar.
- Abrir Firefox.
- Hacer clic en el botón grande y naranja de Firefox en la esquina superior izquierda de vuestro explorador y hacer clic en Módulos complementarios
- Pasar luego a las pestañas Extensiones y Plugins para buscar PicRec y todas las extensiones que no se han instalado de manera voluntaria. Eliminarlas cada vez. Si no encontráis ninguna podéis pasar directamente a la etapa siguiente.
- Reinicializar vuestro explorador.
- Abrir Internet Explorer (en modo Escritorio si utilizáis Internet Explorer 10 o 11).
- Hacer clic en el botón Herramientas
 seleccione Opciones de Internet, ve a la pestaña Programas, luego hacer clic en Administrar complementos
seleccione Opciones de Internet, ve a la pestaña Programas, luego hacer clic en Administrar complementos - En Visualizar, hacer clic en Todos los complementos.
- Después, hacer clic en el control Active X o en el complemento que se desea eliminar, y luego en Más Información.
- En el cuadro de diálogo Información, hacer clic en Eliminar.
 Si os piden proporcionar una contraseña de administrador o una confirmación, proporcionad la contraseña o la confirmación. Puede que el botón Eliminar no resulte disponible, en este caso podéis pasar directamente a la etapa siguiente.
Si os piden proporcionar una contraseña de administrador o una confirmación, proporcionad la contraseña o la confirmación. Puede que el botón Eliminar no resulte disponible, en este caso podéis pasar directamente a la etapa siguiente. - Cuando habéis terminado, haced clic en Cerrar.
Eliminar PicRec con Adwcleaner
Adwcleaner es un programa eficaz para quitar barras de herramientas (toolbars), spyware (software espía), Adware (publicidad) y malware de nuestro ordenador.
- Descarga AdwCleaner dandole clic en el boton de abajo :
Descargar AdwCleaner - Ejecuta adwcleaner.exe (Si usas Windows Vista/7 u 8 presiona clic derecho y selecciona Ejecutar como Administrador.)
- Pulsar en el botón Scanner, y espera a que se realice el proceso, inmediatamente pulsa sobre el botón Reparar.
- Espera a que se complete y sigue las instrucciones, si te pidiera Reiniciar el sistema Aceptas.
Eliminar PicRec con Junkware Removal Tool
Junkware Removal Tool es un programa diseñado para eliminar los malware como PicRec del sistema pero tambien otras barras de herramientas, programas potencialmente no deseados (PUPs) y otras aplicaciones que no se pueden desinstalar normalmente. Cuenta con una interfaz sencilla ya que es básicamente una ventana que simboliza al sistema MSDOS.

- Descarga Junkware Removal Tool dandole clic en el boton de abajo :
Descargar Junkware Removal Tool - Se aconseja el desactivar momentáneamente el antivirus.
- Ejecutar la herramienta como Administrador con clic derecho.
- Pulsar cualquier tecla y espera pacientemente a que termine su proceso.
Eliminar PicRec con el programa MalwareBytes Anti-Malware
Malwarebytes Anti-Malware es uno de los mejores programas, desarrollado para detectar y proteger de manera sencilla, directa y simple contra el más actual y moderno malwares (códigos maliciosos) y un perfecto aleado de nuestro software Antivirus.

- Descarga Malwarebytes Anti-Malware dandole clic en el botón de abajo y lo guardas en el escritorio :
Versión Premium Versión gratuita (sin función de protección) - Haga doble clic en el archivo descargado para iniciar la instalación del software.
- Si es la primera vez que instalamos Malwarebytes, pulsamos en Arreglar ahora y depues Actualizar ahora.
- Vamos a la pestaña Analizar su PC.
- Elegimos Análisis completo.
- Pulsamos Analizar Ahora.
- Si nos sale aviso de nuevas actualizaciones, pulsamos en Actualizar Ahora.
- Una vez terminado, pulsamos en Todos a cuerentena.
- El sistema pedirá reiniciar para completar la limpieza.
Reinicie su navegador (si es necesario)
Si después de seguir todos los pasos anteriores PicRec está todavía presente en su computadora, usted puede reiniciar su navegador siguiendo las instrucciones de abajo.
- Abre Chrome
- Ir a las tres rayas en la esquina superior derecha
 y seleccionar Configuración.
y seleccionar Configuración. - Desplácese hacia abajo hasta el final de la página, y buscar Mostrar configuración avanzada.
- Desplácese hacia abajo una vez más al final de la página y haga clic en Restablecer configuración del explorador.
- Haga clic en Restablecer una vez más.
- Abre Firefox
- En la barra de direcciones de Firefox teclea about:support.
- En la página que se muestra, haz clic en Reiniciar Firefox .
- Abre Internet Explorer (en modo Escritorio si utilizas Internet Explorer 10 u 11)
- Haz clic en el icono Herramientas
 seleccione Opciones de Internet, ve a la pestaña Avanzada.
seleccione Opciones de Internet, ve a la pestaña Avanzada. - Seleccione el botón Reset.
- Habilitar Eliminar configuración personal.
- Haz clic, en el botón Restablecer.
- Reinicie Internet Explorer.




