Petya es un ransomware, es decir un programa desarrollado para cifrar tus archivos de tal forma que pierdas el acceso a ellos, pudiendo así pedirte el pago de un rescate para recuperarlos.
Petya es aún más agresivo que sus predecesores, ya que su forma de operación requiere reiniciar el ordenador, bloqueando el disco duro desde la secuencia de arranque. Lo que hace específicamente, es reiniciar el equipo, iniciando así las operaciones del ransomware, mostrando una ventana falsa de verificación del disco duro. Durante este proceso, se crea un punto de arranque Master, que será el que mostrará el mensaje indicando el procedimiento a seguir, evitando que Windows pueda iniciar normalmente.
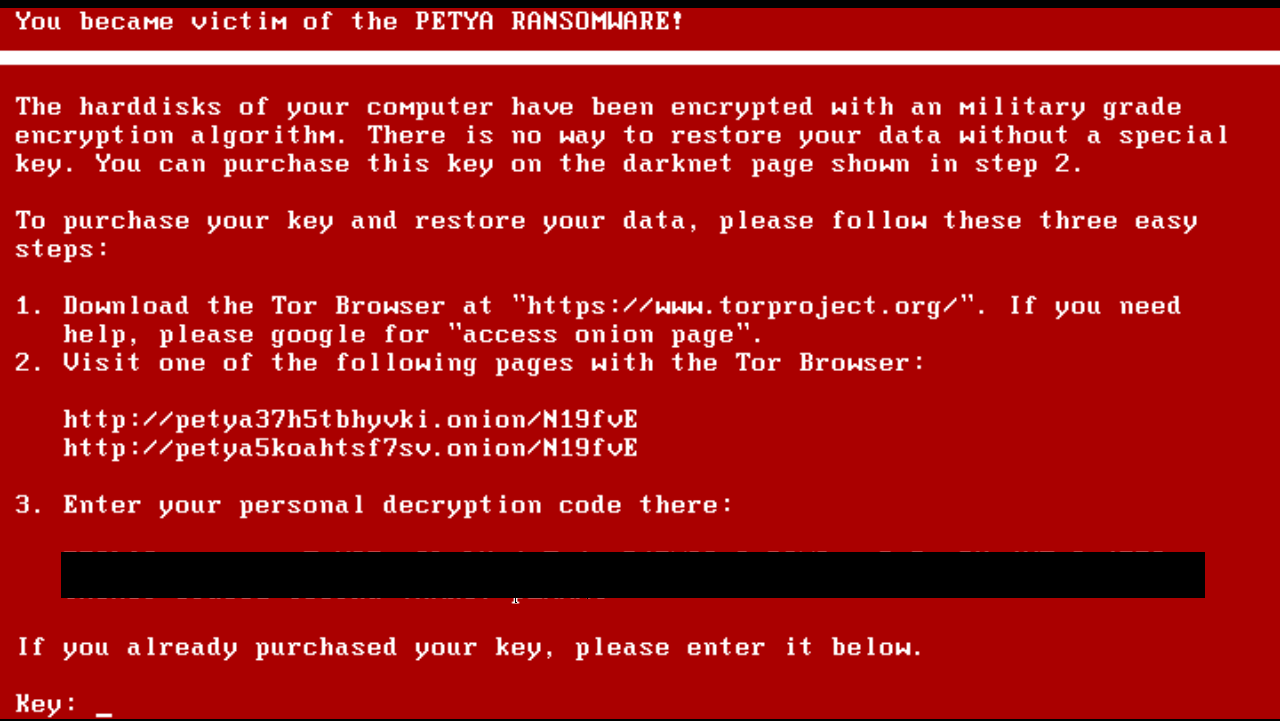
Los ransomware como Petya se propagan generalmente a través de spam que incluye archivos adjuntos, los encontramos también en redes de intercambio de archivos (torrent, P2P, etc), así como dentro de cracks para programas o juegos de vídeo. En el caso específico de Petya logramos constatar que se hace pasar por un mensaje de correo legítimo dirigiendo al usuario hacia un vínculo de Dropbox que contiene el ejecutable del virus.
En este momento no existe ningún programa capaz de descifrar los archivos afectados por Petya. Algunos expertos en seguridad recomiendan simplemente reinstalar el sistema operativo, sin embargo, de acuerdo a algunos testimonios de usuarios, esta solución no permite recuperar la tabla principal de archivos ni los archivos presentes en el disco duro. La única protección contra este tipo de problemas, es no descargar software inseguro ni abrir mensajes de correo sospechosos, así como realizar regularmente copias de seguridad de nuestra PC.

¿Cómo eliminar Petya ?
Eliminar Petya con MalwareBytes Anti-Malware
Malwarebytes AntiMalware es un antivirus especializado en detectar y eliminar todo tipo de malware como Petya. MalwareBytes Antimalware es totalmente gratuito para su uso ilimitado, no incluye la protección en tiempo real ni la planificación de actualizaciones y los exámenes, dicha protección y planificación están reservadas para la versión Premium de pago.

- Descarga Malwarebytes Anti-Malware dandole clic en el botón de abajo y lo guardas en el escritorio :
Versión Premium Versión gratuita (sin función de protección)
- Haga doble clic en el archivo descargado para iniciar la instalación del software.
- Si es la primera vez que instalamos Malwarebytes, pulsamos en Arreglar ahora y depues Actualizar ahora.
- Vamos a la pestaña Analizar su PC.
- Elegimos Análisis completo.
- Pulsamos Analizar Ahora.
- Si nos sale aviso de nuevas actualizaciones, pulsamos en Actualizar Ahora.
- Una vez terminado, pulsamos en Todos a cuerentena.
- El sistema pedirá reiniciar para completar la limpieza.
Eliminar Petya con MalwareBytes Anti-Malware
Malwarebytes AntiMalware es un antivirus especializado en detectar y eliminar todo tipo de malware como Petya. MalwareBytes Antimalware es totalmente gratuito para su uso ilimitado, no incluye la protección en tiempo real ni la planificación de actualizaciones y los exámenes, dicha protección y planificación están reservadas para la versión Premium de pago.

- Descarga Malwarebytes Anti-Malware dandole clic en el botón de abajo y lo guardas en el escritorio :
Versión Premium Versión gratuita (sin función de protección) - Haga doble clic en el archivo descargado para iniciar la instalación del software.
- Si es la primera vez que instalamos Malwarebytes, pulsamos en Arreglar ahora y depues Actualizar ahora.
- Vamos a la pestaña Analizar su PC.
- Elegimos Análisis completo.
- Pulsamos Analizar Ahora.
- Si nos sale aviso de nuevas actualizaciones, pulsamos en Actualizar Ahora.
- Una vez terminado, pulsamos en Todos a cuerentena.
- El sistema pedirá reiniciar para completar la limpieza.
Eliminar Petya con el software HitmanPro
HitmanPro es una de las herramientas antimalware más interesantes que existen en el panorama actual. Se trata de una sencilla utilidad calificada por su autor (Surfright) como una utilidad antimalware de "segunda opinión". Para encontrar y eliminar todo el malware que pueda haberse asentado en nuestro sistema, HitmanPro utiliza la tecnología cloud computing, usando para ello los motores de BitDefender y Kaspersky. Gracias a esta tecnología, el consumo de recursos es mínimo y el equipo no se ralentiza. El programa es totalmente gratuito durante los 30 primeros días. A partir de esa fecha, será posible analizar el sistema aunque HitmanPro ya no ofrecerá la posibilidad de eliminar las amenazas encontradas de forma gratuita.

- Descarga HitmanPro (32 o 64 bits dependiendo de tu sistema) :
Descargar HitmanPro - A continuación, debe dar doble clic en el icono del programa (si usa Windows Vista/7 u 8 presione clic derecho y seleccione Ejecutar como Administrador).
- Debe seleccionar Acepto los términos del contrato de licencia y debe pulsar de nuevo sobre Siguiente.
- Debe mantener la opción recomendada y debe pulsar de nuevo sobre Siguiente.
- Un proceso de escaneo comenzará en tu ordenador.
- Una vez que haya terminado has clic en Siguiente para eliminar las amenazas encontradas.
- A continuación verás un informe de eliminaciones, has una vez más clic en Siguiente para poder cerrar HitmanPro.
Restaura una versión antigua de tus archivos
Windows crea versiones estáticas que contienen copias de tus archivos existentes al momento en el que la copia de seguridad del sistema ha sido realizada. Dicha copia de seguridad puede ayudarte a restaurar una versión antigua de tus archivos, es decir antes de que fueran encriptados por Petya. No obstante este método o es infalible, ya que aún sí no hay duda de que encontrarás archivos que no han sido encriptados, puede ser que no sean la última versión que habías trabajado. Toma en cuenta que la opción de copias de seguridad automáticas solamente está disponible para Windows XP Service Pack 2, Windows Vista, Windows 7 y Windows 8. Para hacer la tarea más fácil utilizaremos ShadowExplorer.

- Descarga ShadowExplorer haciendo clic en el botón siguiente:
Descargar ShadowExplorer - Has un clic derecho sobre el archivo descargado y selecciona Ejecutar como administrador.
- Sigue el procedimiento de instalación del software.
- Asegúrate de ejecutar esta herramienta siempre como administrador, para ello has clic derecho sobre el programa, ve a Propiedades, y a la pestaña Compatibilidad, escoge la casilla Ejecutar como administrador, y finalmente has clic en Aplicar.
- Abriendo el programa, ahora podrás tener acceso a copias de seguridad de tus archivos personales si Windows ha creado con anterioridad imágenes de estos archivos.




