MacMin es un inyector de publicidad que pertenece a la categoría PUP (por sus siglas en inglés Potentially Unwanted Program). Si tu computadora Mac está siendo afectada por MacMin, es sin duda el resultado de tu falta de atención al instalar un programa nuevo.
MacMin fue desarrollado por ciber-criminales que desean ganar dinero a costa tuya. MacMin infiltra OSX y todos los navegadores que se encuentren instalados a través de la descarga de programas gratuitos a los cuales numerosos sitios inescrupulosos añaden programas disimuladamente… generalmente programas parásitos.
La publicidad mostrada por este inyector de publicidad generalmente está acompañada del título Powered by MacMin, MacMin Ads, o Ads by MacMin, gracias a estos títulos es que podemos darnos cuenta que hemos sido infectados.
Además de arruinar tu experiencia de navegación considerablemente, MacMin se permite espiar todo lo que haces, guardando información acerca de las búsquedas realizadas y las páginas que consultas. Según sus condiciones de uso, este programa malicioso se permite realizar estas tareas con «fines estadísticos». La realidad es distinta, ya que dichos datos son utilizados para aumentar la información en sus bases de datos que venderán posteriormente.
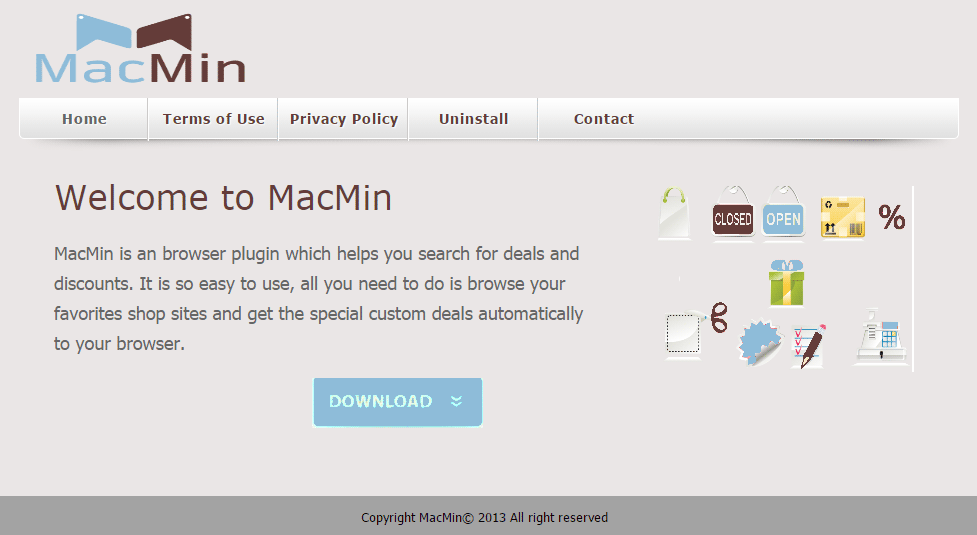
Encontramos en la web un sitio que hace las veces de supuesto sitio oficial para MacMin. Dicha página fue concebida con el fin de publicar sus condiciones de uso de tal forma que no tengan problemas legales.

¿Cómo eliminar MacMIn ?
Eliminar MacMIn de sus navegadores
- Arrancar Chrome y hacer clic en el botón
 en la esquina superior derecha de vuestro navegador.
en la esquina superior derecha de vuestro navegador. - Hacer clic en Herramientas y luego Extensiones.
- Buscar en el listado MacMIn Start y hacer clic en el icono de la papelera
para deshacerse del programa. Hacer lo mismo con todas las extensiones que no habéis instalado. Si no encontráis ningún otro programa parecido, pasad a la etapa siguiente.
- Cada vez que se visualiza el cuadro de diálogo de confirmación, hacer clic en Eliminar.
- Abrir Firefox.
- Hacer clic en el botón grande y naranja de Firefox en la esquina superior izquierda de vuestro explorador y hacer clic en Módulos complementarios
- Pasar luego a las pestañas Extensiones y Plugins para buscar MacMIn y todas las extensiones que no se han instalado de manera voluntaria. Eliminarlas cada vez. Si no encontráis ninguna podéis pasar directamente a la etapa siguiente.
- Reinicializar vuestro explorador.
- Abrir Internet Explorer (en modo Escritorio si utilizáis Internet Explorer 10 o 11).
- Hacer clic en el botón Herramientas
 seleccione Opciones de Internet, ve a la pestaña Programas, luego hacer clic en Administrar complementos
seleccione Opciones de Internet, ve a la pestaña Programas, luego hacer clic en Administrar complementos - En Visualizar, hacer clic en Todos los complementos.
- Después, hacer clic en el control Active X o en el complemento que se desea eliminar, y luego en Más Información.
- En el cuadro de diálogo Información, hacer clic en Eliminar.
 Si os piden proporcionar una contraseña de administrador o una confirmación, proporcionad la contraseña o la confirmación. Puede que el botón Eliminar no resulte disponible, en este caso podéis pasar directamente a la etapa siguiente.
Si os piden proporcionar una contraseña de administrador o una confirmación, proporcionad la contraseña o la confirmación. Puede que el botón Eliminar no resulte disponible, en este caso podéis pasar directamente a la etapa siguiente. - Cuando habéis terminado, haced clic en Cerrar.
Eliminar MacMIn con AdwareMedic
AdwareMedic para Mac explora rápidamente su máquina para el adware y después le da la capacidad de quitarla con apenas algunos tecleos. Además, el app ofrece una abundancia de la información sobre cómo proceder si usted continúa teniendo ediciones después de quitar todos los apps que sean específicamente adware.

- Descarga AdwareMedic :
Descargar AdwareMedic - Ejecuta AdwareMedic.dmg y copia la aplicación a su carpeta.
- Una vez abierta, seleccionamos la opción Scan for Adware – la exploración es bastante rápida y no tomará mucho tiempo para terminar.
- Luego, una vez que termine la detección, deberás remover el adware si es que hay algo, y cerrar el programa.
Reinicie su navegador (si es necesario)
Si después de seguir todos los pasos anteriores MacMIn está todavía presente en su computadora, usted puede reiniciar su navegador siguiendo las instrucciones de abajo.
- Abre Chrome
- Ir a las tres rayas en la esquina superior derecha
 y seleccionar Configuración.
y seleccionar Configuración. - Desplácese hacia abajo hasta el final de la página, y buscar Mostrar configuración avanzada.
- Desplácese hacia abajo una vez más al final de la página y haga clic en Restablecer configuración del explorador.
- Haga clic en Restablecer una vez más.
- Abre Firefox
- En la barra de direcciones de Firefox teclea about:support.
- En la página que se muestra, haz clic en Reiniciar Firefox .
- Abrimos el navegador Safari y seleccionamos la pestaña Safari en el menú superior.
- Pulsamos sobre Restaurar Safari.
- Un cuadro de diálogo te advertirá qué es lo que se borrará..
- Haz clic en Reiniciar para completar el proceso y listo.




