ChiliCoupon es un adware que se encarga de sobrecargar tu ordenador con publicidad y pop-up de toda clase. ChiliCoupon en otras palabras es un software malicioso que te inunda de anuncios, cupones y códigos de descuento, comparadores de precios y productos, y de vínculos patrocinados. ChiliCoupon se instala en forma de extensión en tu navegador web. Aún si recibir promociones y descuentos puede parecer interesante, ChiliCoupon es la clase de aplicación que es mejor mantener alejada de tu equipo.
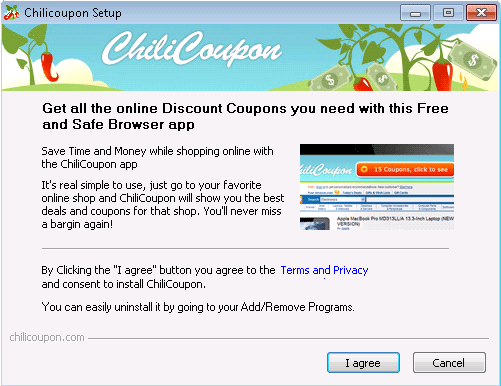
ChiliCoupon ha sido desarrollada con la intención de generar tráfico hacia los sitios que publicita, entre más tráfico genere más dinero ganarán sus creadores.
ChiliCoupon aprovecha la instalación de software gratuito descargable desde internet para instalarse conjuntamente. Es muy común que esto suceda cuando descargamos software gratuito. Debes prestar mucha atención al software que estás descargando y a la forma en que se instala. En este respecto es importante que siempre personalices la instalación de tus programas y así evitar ser molestado por programas potencialmente no deseados como ChiliCoupon.

¿Cómo eliminar ChiliCoupon ?
Eliminar ChiliCoupon a través del Panel De Control de Windows
Dependiendo del programa que usted instaló ChiliCoupon puede encontrarlo con otro nombre o puede no estar en la ventana de desinstalación de programas de Windows. Si usted ve este programa o un nombre de programa que parece raro, desinstálelo sino pase a la siguiente etapa.
En Windows XP
- Hacer clic en el menú Inicio de Windows
- Hacer clic en Panel de Control
- Hacer clic en Agregar o Quitar Programass
- Buscar y seleccionar, si lo encontráis en el listado ChiliCoupon y después hacer clic en Quitar
- Confirmar la desinstalación
En Windows Vista, Windows 7 y Windows 8
- Ir al Panel de Control
- Hacer clic en Programas/Desinstalar un programa
- 3. Buscar y seleccionar, si lo encontráis en el listado ChiliCoupon y luego hacer click en Desinstalar
- Confirmar la desinstalación
Eliminar ChiliCoupon de sus navegadores
- Arrancar Chrome y hacer clic en el botón
 en la esquina superior derecha de vuestro navegador.
en la esquina superior derecha de vuestro navegador. - Hacer clic en Herramientas y luego Extensiones.
- Buscar en el listado ChiliCoupon Start y hacer clic en el icono de la papelera
para deshacerse del programa. Hacer lo mismo con todas las extensiones que no habéis instalado. Si no encontráis ningún otro programa parecido, pasad a la etapa siguiente.
- Cada vez que se visualiza el cuadro de diálogo de confirmación, hacer clic en Eliminar.
- Abrir Firefox
- Hacer clic en el botón grande y naranja de Firefox en la esquina superior izquierda de vuestro explorador y hacer clic en Módulos complementarios
- Pasar luego a las pestañas Extensiones y Plugins para buscar ChiliCoupon y todas las extensiones que no se han instalado de manera voluntaria. Eliminarlas cada vez. Si no encontráis ninguna podéis pasar directamente a la etapa siguiente.
- Reinicializar vuestro explorador.
- Abrir Internet Explorer (en modo Escritorio si utilizáis Internet Explorer 10 o 11).
- Hacer clic en el botón Herramientas
 seleccione Opciones de Internet, ve a la pestaña Programas, luego hacer clic en Administrar complementos
seleccione Opciones de Internet, ve a la pestaña Programas, luego hacer clic en Administrar complementos - En Visualizar, hacer clic en Todos los complementos.
- Después, hacer clic en el control Active X o en el complemento que se desea eliminar, y luego en Más Información.
- En el cuadro de diálogo Información, hacer clic en Eliminar.
 Si os piden proporcionar una contraseña de administrador o una confirmación, proporcionad la contraseña o la confirmación. Puede que el botón Eliminar no resulte disponible, en este caso podéis pasar directamente a la etapa siguiente.
Si os piden proporcionar una contraseña de administrador o una confirmación, proporcionad la contraseña o la confirmación. Puede que el botón Eliminar no resulte disponible, en este caso podéis pasar directamente a la etapa siguiente. - Cuando habéis terminado, haced clic en Cerrar.
Eliminar ChiliCoupon con el programa Adwcleaner
AdwCleaner escanear su ordenador para los servicios maliciosos, carpetas, archivos, accesos directos, elementos del Registro y Productos. Como AdwCleaner intenta eliminar estos contenidos maliciosos también limpiará el Internet Explorer, Chrome y Firefox. Se recomienda encarecidamente utilizar AdwCleaner varias veces al mes para mantener tu ordenador limpio de adware, pop-ups, secuestradores de navegador o barras de herramientas.
- Descarga en el escritorio :
Descargar AdwCleaner - Ejecuta adwcleaner.exe (Si usas Windows Vista/7 u 8 presiona clic derecho y selecciona Ejecutar como Administrador.)
- Presionas y das en Escanear y esperas a que el programa haga lo suyo.
- Si encuentra algo ,lo podremos ver en las diferentes pestañas (archivos, carpetas, registro, etc...) nos aseguramos que todos los elementos encontrados están seleccionados(por defecto aparecen todos marcados).
- Ejecutamos Limpiar para realizar la limpieza y si nos pide reiniciar el PC lo hacemos.
Eliminar ChiliCoupon con Junkware Removal Tool
Junkware Removal Tool es un programa diseñado para eliminar los malware como ChiliCoupon del sistema pero tambien otras barras de herramientas, programas potencialmente no deseados (PUPs) y otras aplicaciones que no se pueden desinstalar normalmente. Cuenta con una interfaz sencilla ya que es básicamente una ventana que simboliza al sistema MSDOS.

- Descarga Junkware Removal Tool dandole clic en el boton de abajo :
Descargar Junkware Removal Tool - Se aconseja el desactivar momentáneamente el antivirus.
- Ejecutar la herramienta como Administrador con clic derecho.
- Pulsar cualquier tecla y espera pacientemente a que termine su proceso.
Eliminar ChiliCoupon con MalwareBytes Anti-Malware
Malwarebytes Anti-Malware es una aplicación de seguridad de buena reputación y confiable que va a escanear su PC en busca de amenazas y malware. Usted puede escanear su máquina en cualquier momento. Hay dos ajustes de escaneado en la versión gratuita, completos y rápios. Si el programa detecta una infección, se le avisará y usted puede decidir qué acción desea ejecutar.

- Descarga Malwarebytes Anti-Malware dandole clic en el botón de abajo y lo guardas en el escritorio :
Versión Premium
- Abre Chrome
- Ir a las tres rayas en la esquina superior derecha
 y seleccionar Configuración.
y seleccionar Configuración. - Desplácese hacia abajo hasta el final de la página, y buscar Mostrar configuración avanzada.
- Desplácese hacia abajo una vez más al final de la página y haga clic en Restablecer configuración del explorador.
- Haga clic en Restablecer una vez más.
- Abre Firefox
- En la barra de direcciones de Firefox teclea about:support.
- En la página que se muestra, haz clic en Reiniciar Firefox .
- Abre Internet Explorer (en modo Escritorio si utilizas Internet Explorer 10 u 11)
- Haz clic en el icono Herramientas
 seleccione Opciones de Internet, ve a la pestaña Avanzada.
seleccione Opciones de Internet, ve a la pestaña Avanzada. - Seleccione el botón Reset.
- Habilitar Eliminar configuración personal.
- Haz clic, en el botón Restablecer.
- Reinicie Internet Explorer.




